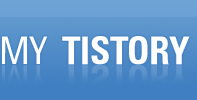Macintosh 와 windows와의 공유폴더 설정에는 몇가지 필요한 단계가 있다. 해당하는 platform의 OS 버전이 무엇인지 구분하여 다음과 같이 정리해보려고 한다.
1. OLD Mac (OS 8.6 or higher) 과 Windows 2003 Server 제품군
1. OLD Mac (OS 8.6 or higher) 과 Windows 2003 Server 제품군
- Classic Macintosh OS들은 Apple File Protocol(AFP)라고 불리는 Share Files들을 사용한다. 그리고 Microsoft는 Small Machine Block(SMB)라고 불리는 Share Files들을 사용한다.
- 이 두개는 서로 같지 않아, MS에서는 Mac과 공유를 하기 위해 File Server for Macintosh(FSM) Service 를 사용하기 시작했다.
- FSM 서비스는 다음과 같은 몇가지 기능을 한다.
- Teach the Server how to speak AppleTalk, how to understand Apple File Protocol, and how to accept Apple authentication.
- Greate a Microsoft User Authenticaion Module Volume (volume is Macintosh-speak for sharepoint).
- Add the capacity to create, monitor, and manage shares that can be accessed by Macintosh users.
- Procedure
- installing FSM on Server 2003 - 공유프린팅과 같이 network card properties에 FSM 서비를 추가 해야 한다. 하지만, 이것은 프로그램 추가에가서 File Server for Macintosh 컴퍼넌트를 설치하면 된다.
- Go to Add/Remove Programs.
- Scroll to Other Network File and Print Services.
- Select Other Network File and Print Service (do not just a check mark in the check box) and click the Details button.
- There are three services listed in this dialog box put a check in the File Services for Macintosh check box and click OK, then click Next. Click Finish and you're done.
-
- Go to the Local Area Connections properties and see if Apple Talk Protocol is running.
- And Open the Service Console under Administrative Tools, and check to see if the File Sever for Macintosh service is installed and started.
- Go to C: drive of server and see if there is a new folder called Microsoft UAM Volume. It will not looks as if it has been set up as sharepoint. That is beacause it has not been shared to Microsoft machines.
- And finally, open the Computer Management Consol under Administrative Tools. It is from here that you will manage your Macintosh file shares and you should see the new Microsoft UAM Volume share for Macintosh
- 지금부터는 FSM 기능이 동작하고 있음으로, 다음은 Computer Management window에서 File Server for Macintosh 기능을 조절해야 한다.
- Shared Folders 을 오른쪽 마우스를 클릭하고 Configure File Server for Macintosh를 선택한다.
- 다음과 같은 옵션들이 있다.
- Server Name for AppleTalk Workstation : This is what will show up in the Chooser window on the Macintoshes.
- Logon Message : Anything you type in here will show up in a pop-up dialog box announcing that the Macs have sucessfully logged in and accessed a sharepoint.
- Security : In this area you can have the user save their password locally to make it easiser to log in, but this is not a secure idea.
- Enable Authentication : What you choose here is really important if you wnat to overcom the "can't authernticate to get the authentication module" problem. There are several choices:
- Microsoft only : The default
- Apple Clear Text : Unencrpyted Apple authentication only (which means, somewhat ironically, that a Mac that has the Microsoft UAM installed will not be able to authenticate).
- Apple Encryped : Encrypted at the Apple end, but stored as clear text at the Microsotf end. Again, Apple only; the UAM would fail to authenticate for this one too.
- Apple Clear Text or Microsoft, or Apple Encrypted or Microsoft : Either of these choices allows Microsoft or Apple authentication, making it possilbe for the Macs that have installed the Microsoft UAM to log in, and for Macs that haven;t to log in to get it. In my workd, it doesn't matter which I choose, but having the password encrypted at least until they reach the Server 2003 isn't a bad thing.
- 자 이제부터는 Mac user들이 사용 할 Share Folder들을 만들도록 하겠습니다.
- To create a share, right-click Shares in the Computer Management Console. From the context menu, select New Share.
- The Share a Folder Wizard starts. You need to indicate what folder you are going to share with Macintoshes. Make sure the folder path is not too long. I am going to create a folder called macshare on the C: drive
- You need to indicate if it is going to be sharedb Windows users and/ or Macintosh users. The macshare folder I created is going to be available to both of users as a common sharpoint to exchagne files. Note the length of my share names. If I were planning to have more tha 50 Machintosh shares on the server, I would seriously consider using a very short Macintosh volume name. However, I don't plan to have more than 12 shared Mac Volumes, so macshare is fine for a Macintosh share name.
- Set Permissions on the share. These permissions are primarily for the Microsoft users at this point becasue no matter what you set here, the folder will still be read-only for Mac users until you explicitly set it otherwise in the share properties. For all users to be able to read and write to the share, select th third option.
- The summary page of the wizard confirms your decision concerning the new share.
- In the Computer Management Console, you'll see the new share.